Struggling to connect smoothly with at-home video conferencing?
COVID-19 has forced us all to quickly re-think and re-imagine our daily lives, and you’re probably still in the thick of that at home and at work just like us.
Fortunately, people working from home have many options for voice and video conferencing, like Zoom, Microsoft Teams, Roll Call Business Conferencing, and Free Conference Call, to name a few.
These tools provide the critical communications necessary for our swift shift to remote work. But many users may have encountered problems like:
Grainy or poor video quality
Lag time when screen sharing
Dropped calls
Below are tips to help you solve these technical problems, look your best, and be productive while using video conferencing tools. Reach us for help at 614-240-5999 or info@IBSwebsite.com.
HOW TO TROUBLESHOOT HARDWARE AND SOFTWARE PROBLEMS
Equipment: Make sure the software on your computer or laptop is up-to-date and suitable to handle the conferencing application. This may require shutting down or not starting non-essential applications while participating with a conferencing application. For example: close out all open web pages and any office applications while you’re on a conference.
Internet connection: A wired connection in the home or office is the most reliable method. If you utilize Wi-Fi, verify the strength and performance of the WiFi signal in the area where the video call will be held. One option to see how good the connection is by viewing a high-quality streaming video full screen (choose a favorite from YouTube). Check for smooth playback with video and audio. If the performance of a one-way video is not good, your conferencing application will most likely struggle, too.
If you are using a portable device like a laptop for conferencing, verify the connection when it is positioned in the same location where you will be conferencing. What might work in the room next to where you conference will most likely give different results. It is always a good thing to do a test conference with someone else in your group well before you need to go live to ensure that the connection is solid.
If you are experiencing issues, move your computer system closer to your Wi-Fi antenna. This may require you to look into getting a secondary booster/extender system that will extend the signal to where you are working (e.g., if your main WI-FI system is on the first floor but you’re working upstairs).
Bandwidth: Run a “speed test” from the machine that the video call will be taken on. Do a search with your favorite web browser to find one of the many speed test sites (try speedcheck.org). The speeds you are looking for are measured in both download and upload rates. For a 4k video conference you will need about 5 meg per sec in both up and down, 1080 will require about 2.5 to 3 meg per second, and 720 about 1.5 meg per second. This speed check should be done while others are using the Internet connections to determine the real working available bandwidth. Test numbers too low? Ask other users in your house to take a break during your video call, upgrade service to your local network, adjust your video resolution, or opt for audio only to ensure you can participate.
HOW TO RUN A PROFESSIONAL VIDEO MEETING
From our perspective, now is not the time for harsh judgment on unavoidable video-call interruptions like our children’s voices or the neighbor’s dog barking. (In fact, we welcome these touchpoints!)
But it is important to manage best practices that are within our control to keep video meetings professional and productive. U.S. News and World Reports recently published these tips:
Give your tech a trial run (see our tips under number 3, “bandwidth” above). Before leaping into your first online meeting, make sure tech issues won't throw things off course. Adjust and aim your camera properly, and make sure you have sufficient lighting. A quick sound check with your microphone and speakers or headset is also wise. Most video conference services let you check your setup before you join a meeting.
Check your background before starting your camera. Tidying up may include removing desktop clutter. Remote employees who don't have a dedicated workspace should make sure any areas within the camera's view – such as beds and countertops – are orderly and don't contain personal items you don't want on display.
Check your desktop background. When getting ready to share your screen, check to see what else you might be sharing. Before you divulge your browsing history and recent activities, you may want to close browser tabs and any apps that you want to keep private.
Snooze your notifications. Not only is it distracting to see notifications pop up when someone is presenting their screen, but some may also share private information, such as an email preview or instant message. Options to limit notifications include closing apps like Microsoft Office, setting specific notifications to snooze, putting your smartphone in Do Not Disturb mode, or setting your operating system to limit notifications (for example, Windows has this as a "focus assist" setting).
Mute your microphone. Don't let your loud typing or barking dog disrupt the flow of the meeting. Keep the audio interruptions under control by muting your microphone when you aren't speaking. If you join a meeting using a computer and a phone, make sure you first mute your computer to prevent echoing or reverb.
Share documents and agendas before the meeting. Instead of losing precious minutes during the meeting, give attendees an advance copy of materials. As a bonus, sharing files before a meeting lets participants read the information without distraction and gives them time to prepare thoughtful questions.
HOW TO LOOK YOUR BEST ON VIDEO CALLS
Many of our team members are working on jobsites and dress professionally for work every day. But our teammates working from home might not be sporting what you’d call “professional” gear on a daily basis.
The BBC interviewed a few experts and recently published these tips to help us look professional on video meetings:
Fill your face with light. Front-facing natural light is best. Set up your computer in front of a window, and importantly, make sure that light is hitting your face straight-on. Eliminate harsh light coming from behind you, and if you’re video chatting in a windowless room, put a lamp behind your laptop and in front of your face.
Avoid low angles. Keep the camera eye-level or higher. Give your laptop some lift by stacking a cookbooks or coffee table books.
Know what you’ll look like. Prepare ahead of your video call. Don’t use the webcam as a mirror to make any finishing touches to your hair, face, or lighting you could’ve done before the call starts.
WE STAND READY TO HELP
Integrated Building Systems remains focused on our mission to help people communicate better by making buildings smarter. We are open for operations, following CDC recommendations as we plan, design, and deliver the technology infrastructure and connectivity essential for business operations.
On behalf of our entire team, we wish you well! We will all get through this together and come out stronger and more prepared for the future.
Reach us for troubleshooting help with video conferencing solutions—or just for a friendly chat—at 614-240-5999 or info@IBSwebsite.com.
#videoconferencing #CanDoITAttitude #strongertogether
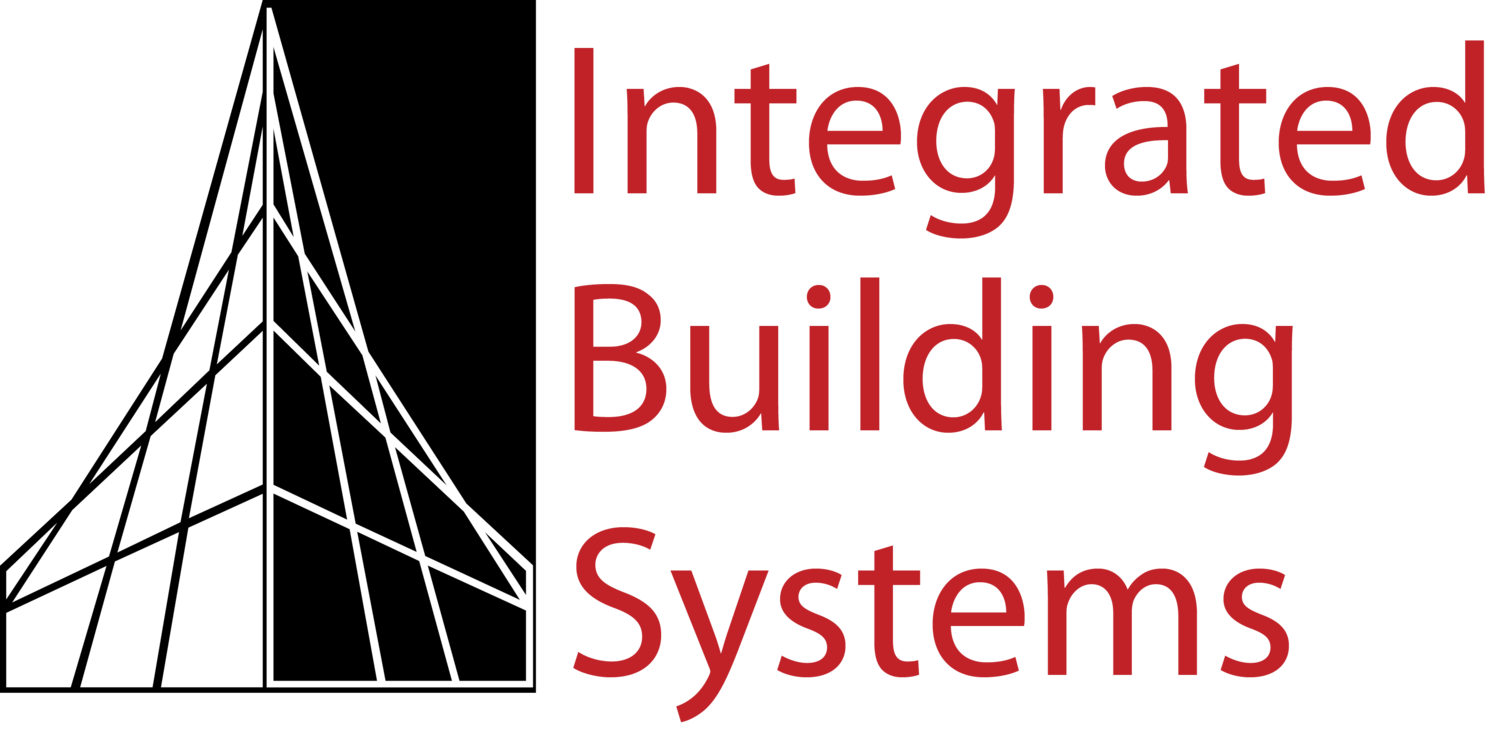
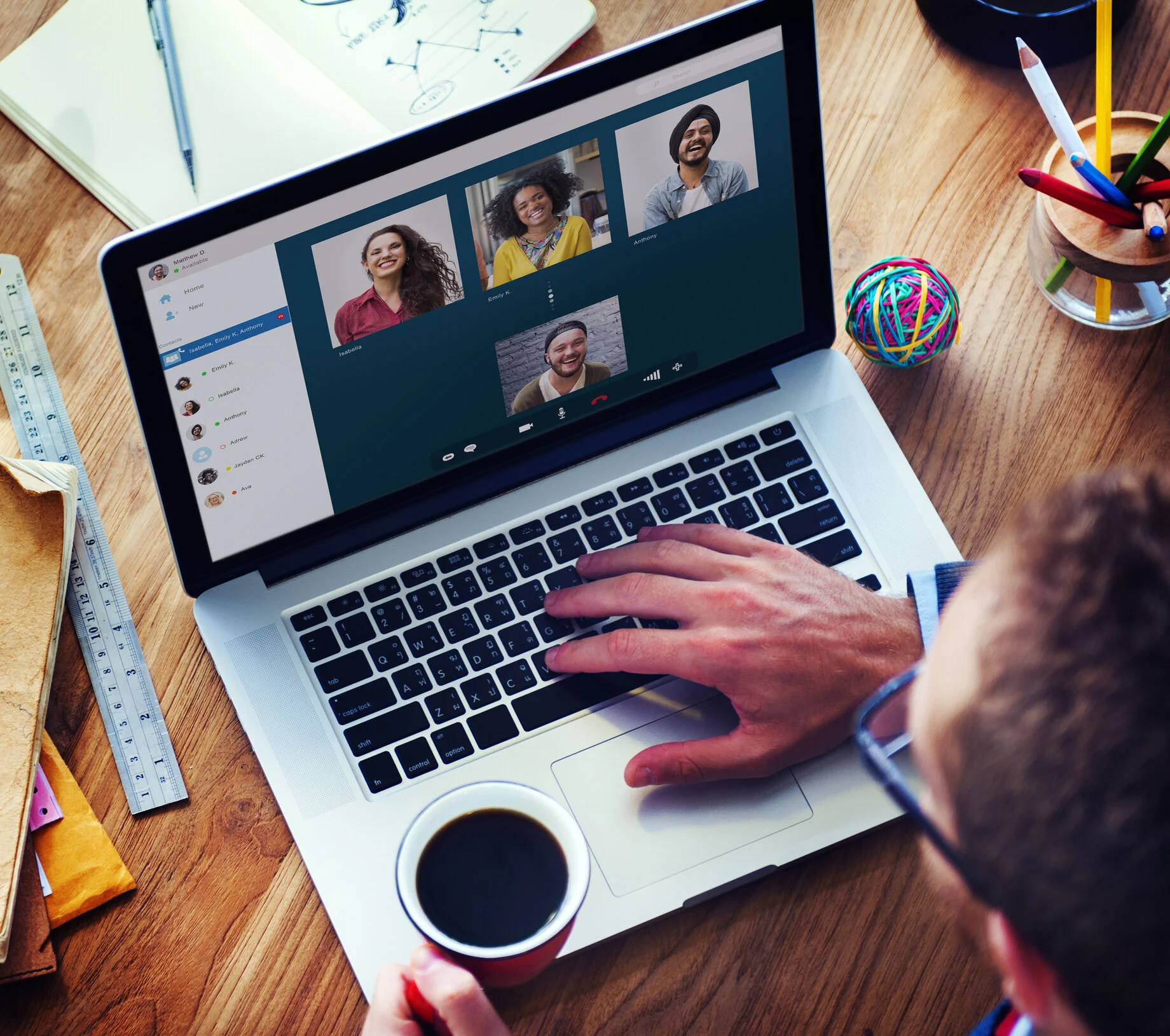
![2 Surprising Ways A/V Systems Fail [Part 5]](https://images.squarespace-cdn.com/content/v1/5267e4e1e4b0cdd9f1919db3/1619640268504-1FD800IHCZNUL5ZEJFN3/unsplash-image-Dnt2DT6wNWo.jpg)
![A/V budget giving you sticker shock? Here’s what drives the cost [part 4]](https://images.squarespace-cdn.com/content/v1/5267e4e1e4b0cdd9f1919db3/1614960333933-ZZ7VKPU97BEIS3E9MTS8/Crestron+control+system.jpg)
![Video conference bundle v. custom solution: Which offers better value? [part 3]](https://images.squarespace-cdn.com/content/v1/5267e4e1e4b0cdd9f1919db3/1612189999194-Q6J1QN4UF6DQQUWH5KI1/video+conferencing+controls.jpg)
![Tips to improve audio quality for in-person and virtual meetings [part 2]](https://images.squarespace-cdn.com/content/v1/5267e4e1e4b0cdd9f1919db3/1603734595324-ACASRRR124OBHH6656SL/audio%252Bfor%252Bvideo%252Bconference.jpg)
![Projector or flat-screen? A/V Solutions for Smarter Buildings [part 1]](https://images.squarespace-cdn.com/content/v1/5267e4e1e4b0cdd9f1919db3/1600699779840-SQIRMYOM9JUCGTTUH7SW/Ohio+Conference+Room+Pepper.jpg)